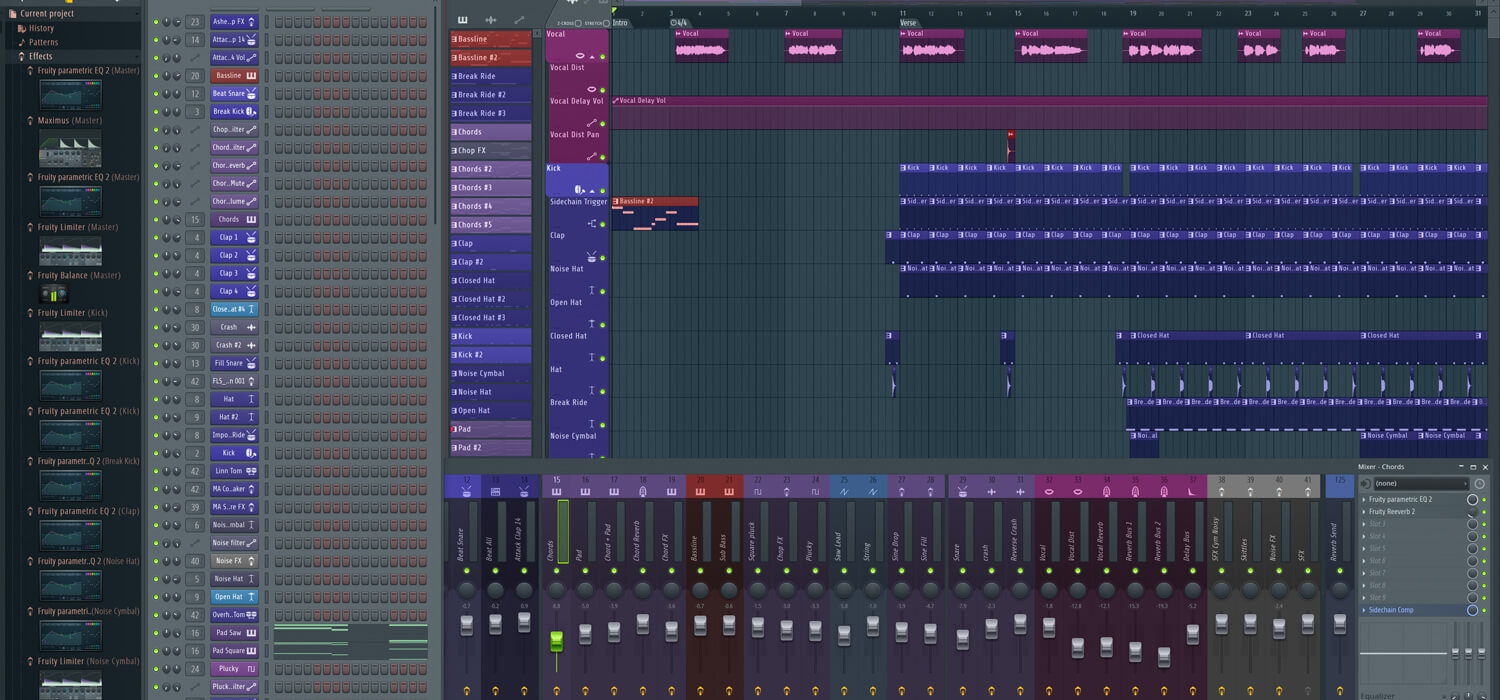Top Pages
- Fl Studio 12.0.2 Keygen Download
- Sub Bass Download Fl Studio
- Fl Studio Download For Pc Windows 8
- Fl Studio 12.3 Full Download
- Free Snare Samples For Fl Studio
- Fl Studio Producer Edition 12.1.3 Mac
- Massive Plugin Fl Studio 12 Free Download
- Autotune Evo Fl Studio 12 Download
- Fl Studio 11 Crack Download Youtube