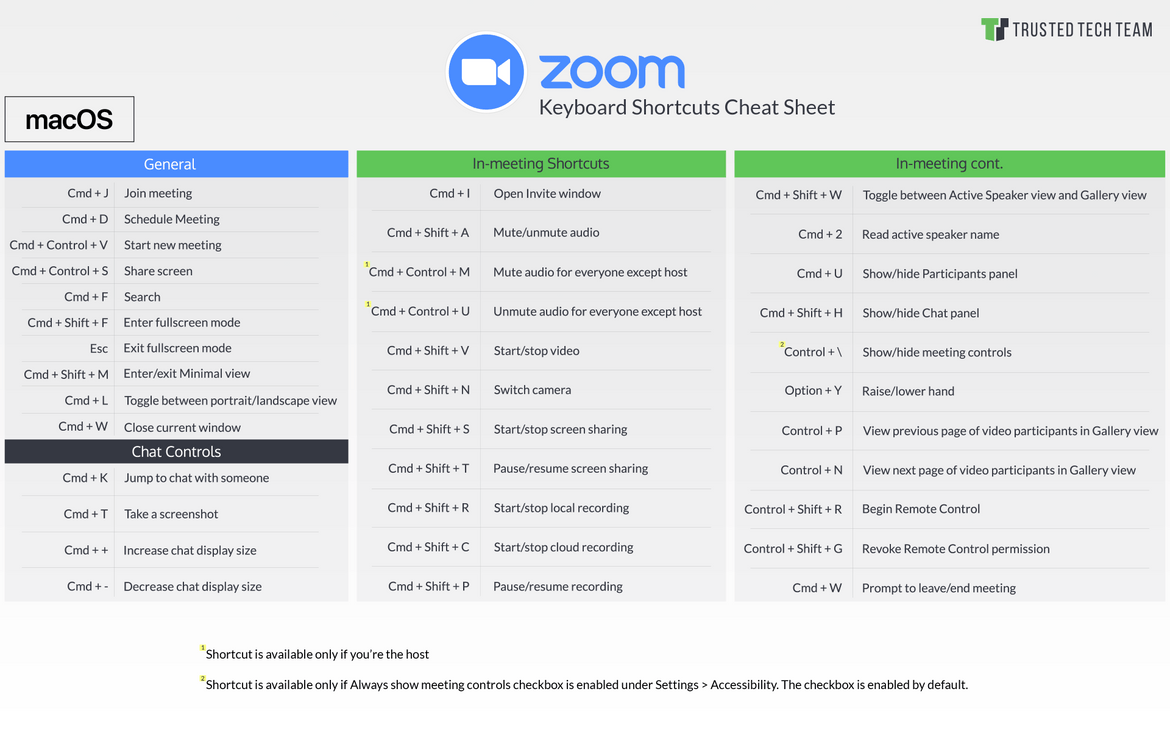Top Pages
- How To Get Fl Studio 11 Full Version Free
- Fl Studio 20 Download Android
- House Of Pain Jump Around Fl Studio Project Download
- Fl Studio 12 Crack Datafilehost
- Fl Studio 12 Crack 2015 Serial Keygen Full Free Download
- Fl Studio Groove Machine Free Download
- Fl Studio 12 Producer Edition Free Download Full Version Zip
- Fl Studio Packs House Download
- Fl Studio Free Samples Drum And Bass